OPEN-SOURCE SCRIPT
Actualizado Order Blocks Finder [TradingFinder] Major OB | Supply and Demand
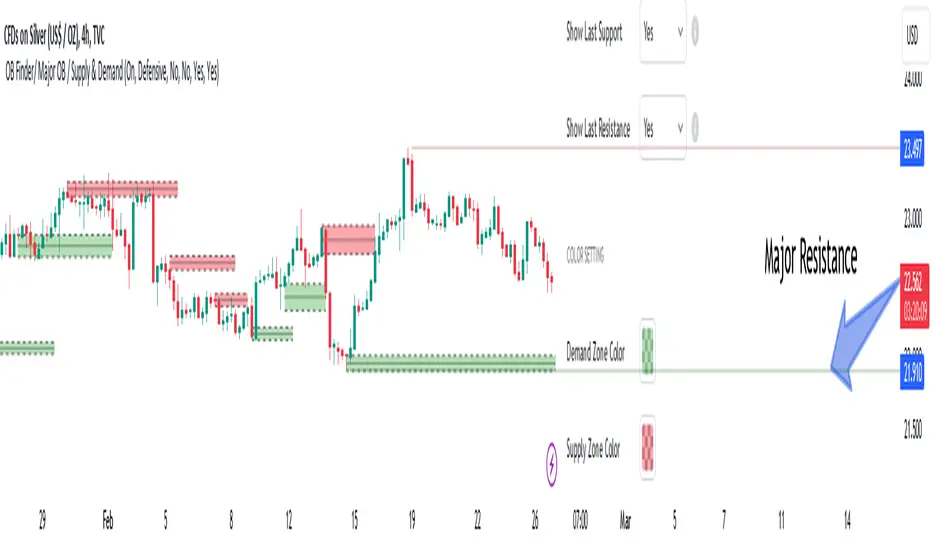
🔵 Introduction
Drawing all order blocks on the path, especially in range-bound or channeling markets, fills the chart with lines, making it confusing rather than providing the trader with the best entry and exit points.
🔵 Reason for Indicator Creation
For traders familiar with market structure and only need to know the main accumulation points (best entry or exit points), and primary order blocks that act as strong sources of power.
🟣 Important Note
All order blocks, both ascending and descending, are identified and displayed on the chart when the structure of "BOS" or "CHOCH" is broken, which can also be identified with "MSS."
🔵 How to Use
When the indicator is installed, it plots all order blocks (active order blocks) and continues until the price reaches them. This continuation happens in boxes to have a better view in the TradingView chart.
Green Range: Ascending order blocks [OB+] where we expect a price increase in these areas.
Red Range: Descending order blocks [OB-] where we expect a price decrease in these areas.
🔵 Settings
Order block refine setting: When Order block refine is off, the supply and demand zones are the entire length of the order block (Low to High) in their standard state and cannot be improved. If you turn on Order block refine, supply and demand zones will improve using the error correction algorithm.
Refine type setting: Improving order blocks using the error correction algorithm can be done in two ways: Defensive and Aggressive. In the Aggressive method, the largest possible range is considered for order blocks.
🟣 Important
The main advantage of the Aggressive method is minimizing the loss of stops, but due to the widening of the supply or demand zone, the reward-to-risk ratio decreases significantly. The Aggressive method is suitable for individuals who take high-risk trades.
In the Defensive method, the range of order blocks is minimized to their standard state. In this case, fewer stops are triggered, and the reward-to-risk ratio is maximized in its optimal state. It is recommended for individuals who trade with low risk.
Show high level setting: If you want to display major high levels, set show high level to Yes.
Show low level setting: If you want to display major low levels, set show low level to Yes.
🔵 How to Use
The general view of this indicator is as follows.

When the price approaches the range, wait for the price reaction to confirm it, such as a pin bar or divergence.

If the price passes with a strong candle (spike), especially after a long-range or at the beginning of sessions, a powerful event is happening, and it is outside the credibility level.
An Example of a Valid Zone

An Example of Breakout and Invalid Zone. (My suggestion is not to use pending orders, especially when the market is highly volatile or before and after news.)

After reaching this zone, expect the price to move by at least the minimum candle that confirmed it or a price ceiling or floor.
🟣 Important: These factors can be more accurately measured with other trend finder indicators provided.

🔵Auxiliary Tools
There is much talk about not using trend lines, candlesticks, Fibonacci, etc., in the web space. However, our suggestion is to create and use tools that can help you profit from this market.
• Fibonacci Retracement
• Trading Sessions
• Candlesticks
🔵Advantages
• Plotting main OBs without additional lines;
• Suitable for timeframes M1, M5, M15, H1, and H4;
• Effective in Tokyo, Sydney, and London sessions;
• Plotting the main ceiling and floor to help identify the trend.
Drawing all order blocks on the path, especially in range-bound or channeling markets, fills the chart with lines, making it confusing rather than providing the trader with the best entry and exit points.
🔵 Reason for Indicator Creation
For traders familiar with market structure and only need to know the main accumulation points (best entry or exit points), and primary order blocks that act as strong sources of power.
🟣 Important Note
All order blocks, both ascending and descending, are identified and displayed on the chart when the structure of "BOS" or "CHOCH" is broken, which can also be identified with "MSS."
🔵 How to Use
When the indicator is installed, it plots all order blocks (active order blocks) and continues until the price reaches them. This continuation happens in boxes to have a better view in the TradingView chart.
Green Range: Ascending order blocks [OB+] where we expect a price increase in these areas.
Red Range: Descending order blocks [OB-] where we expect a price decrease in these areas.
🔵 Settings
Order block refine setting: When Order block refine is off, the supply and demand zones are the entire length of the order block (Low to High) in their standard state and cannot be improved. If you turn on Order block refine, supply and demand zones will improve using the error correction algorithm.
Refine type setting: Improving order blocks using the error correction algorithm can be done in two ways: Defensive and Aggressive. In the Aggressive method, the largest possible range is considered for order blocks.
🟣 Important
The main advantage of the Aggressive method is minimizing the loss of stops, but due to the widening of the supply or demand zone, the reward-to-risk ratio decreases significantly. The Aggressive method is suitable for individuals who take high-risk trades.
In the Defensive method, the range of order blocks is minimized to their standard state. In this case, fewer stops are triggered, and the reward-to-risk ratio is maximized in its optimal state. It is recommended for individuals who trade with low risk.
Show high level setting: If you want to display major high levels, set show high level to Yes.
Show low level setting: If you want to display major low levels, set show low level to Yes.
🔵 How to Use
The general view of this indicator is as follows.
When the price approaches the range, wait for the price reaction to confirm it, such as a pin bar or divergence.
If the price passes with a strong candle (spike), especially after a long-range or at the beginning of sessions, a powerful event is happening, and it is outside the credibility level.
An Example of a Valid Zone
An Example of Breakout and Invalid Zone. (My suggestion is not to use pending orders, especially when the market is highly volatile or before and after news.)
After reaching this zone, expect the price to move by at least the minimum candle that confirmed it or a price ceiling or floor.
🟣 Important: These factors can be more accurately measured with other trend finder indicators provided.
🔵Auxiliary Tools
There is much talk about not using trend lines, candlesticks, Fibonacci, etc., in the web space. However, our suggestion is to create and use tools that can help you profit from this market.
• Fibonacci Retracement
• Trading Sessions
• Candlesticks
🔵Advantages
• Plotting main OBs without additional lines;
• Suitable for timeframes M1, M5, M15, H1, and H4;
• Effective in Tokyo, Sydney, and London sessions;
• Plotting the main ceiling and floor to help identify the trend.
Notas de prensa
Many definitions in "Smart Money" and "ICT Concepts" emphasize the 50% line of "OB". This 50% line is the same as the "Discount" point, which most volume traders focus on.Important note: Some traders use pending orders before the price reaches the 50% line in the retracement zone [OB], which we do not recommend at all:
- News-driven movements
- Rapid movements
- Spread increases
Easily activates these pending orders.
🟣 Changes
1. Drawing the 50% line inside all "OB" as the best entry point [most of the time].
2. Ability to change color in the Settings section.
As you can see in the images below, the 50% lines are applied to all [+OB] and [-OB] (in both upward and downward trends).
In these images, the ability to change the color in the "Order Block" has been implemented, and you can choose your favorite color as desired.
Notas de prensa
The current update adds a feature to the "Order Blocks Finder" indicator that displays the latest static "support" and "resistance" levels on the chart. It works as [Pivots] or [Liquidities]. Enabling the Feature, You can enable or disable the display of these levels using the settings shown in the image below.
*. Important: Default is "No", you can change it to "Yes" in settings.
Notas de prensa
🔵 Big Update✅ New Feature: Alert System
With the new alert functionality in this indicator, you won't miss any important trading signals. Alerts are activated when the price hits the last order block.
🟣 Key Features
1.Alerts can be set for any "Symbol" and "Time Frame." The system automatically identifies both and includes them in the alert message.
2.Each alert provides the exact date and time it was triggered. This helps you gauge the timeliness of the signal and assess its relevance.
3.Alerts include the price range of the targeted order block. The "Proximal" level indicates the initial price level hit, while the "Distal" level represents the maximum price distance within the block. This detail is included in the alert message.
Customize Your Alerts:
4.You can personalize the alert name through the "Alert Name" input.
5.Craft custom messages for both "Long" and "Short" alerts to be sent with the notifications.
🔵 Settings
It’s crucial to configure all settings prior to adding alerts to your chart. If settings are changed post-configuration, previous alerts must be deleted and re-added.
1.Alert: Toggle alerts ON or OFF. The default setting is "On," ensuring alerts are active unless manually turned off.
2.Alert Name: Name your alert to suit your preferences.
3.Message Frequency: Choose how often alerts are issued: "All" (every trigger), "Once Per Bar" (first trigger per bar), or "Once Per Bar Close" (trigger at bar close). Default is "Once per Bar."
4.Show Alert Time by Time Zone: Set alerts to match any time zone, e.g., "UTC-4" for New York time. Default is "UTC."
5.Display More Info: Toggle this to show or hide detailed information about the price range and timing of alerts.
6.Long Signal Message: Input your customized message here for "Long" type alerts.
7.Short Signal Message: Input your customized message here for "Short" type alerts.
Script de código abierto
Siguiendo fielmente el espíritu de TradingView, el creador de este script lo ha publicado en código abierto, permitiendo que otros traders puedan revisar y verificar su funcionalidad. ¡Enhorabuena al autor! Puede utilizarlo de forma gratuita, pero tenga en cuenta que la publicación de este código está sujeta a nuestras Normas internas.
💎Get instant (Demo/Vip) access here: tradingFinder.com/
✅Get access to our support team: t.me/TFLABS
🧠Free Forex, Crypto & Stock Trading tutorial, same as ICT, Smart Money & Price Action:
tradingfinder.com/education/forex/
✅Get access to our support team: t.me/TFLABS
🧠Free Forex, Crypto & Stock Trading tutorial, same as ICT, Smart Money & Price Action:
tradingfinder.com/education/forex/
Exención de responsabilidad
La información y las publicaciones que ofrecemos, no implican ni constituyen un asesoramiento financiero, ni de inversión, trading o cualquier otro tipo de consejo o recomendación emitida o respaldada por TradingView. Puede obtener información adicional en las Condiciones de uso.
Script de código abierto
Siguiendo fielmente el espíritu de TradingView, el creador de este script lo ha publicado en código abierto, permitiendo que otros traders puedan revisar y verificar su funcionalidad. ¡Enhorabuena al autor! Puede utilizarlo de forma gratuita, pero tenga en cuenta que la publicación de este código está sujeta a nuestras Normas internas.
💎Get instant (Demo/Vip) access here: tradingFinder.com/
✅Get access to our support team: t.me/TFLABS
🧠Free Forex, Crypto & Stock Trading tutorial, same as ICT, Smart Money & Price Action:
tradingfinder.com/education/forex/
✅Get access to our support team: t.me/TFLABS
🧠Free Forex, Crypto & Stock Trading tutorial, same as ICT, Smart Money & Price Action:
tradingfinder.com/education/forex/
Exención de responsabilidad
La información y las publicaciones que ofrecemos, no implican ni constituyen un asesoramiento financiero, ni de inversión, trading o cualquier otro tipo de consejo o recomendación emitida o respaldada por TradingView. Puede obtener información adicional en las Condiciones de uso.